Remote Shell Session Setup: iTerm2+tmux+mosh
Requirements and CommentsPermalink
Inspired by My Remote Shell Session Setup
My work requires connecting to a few different hosts via ssh. Similar to My Remote Shell Session Setup while still a little different, my personal requirements are as follows:
- I want one tab of the terminal I’m using to be connected to one remote host
- I want the shell to survive unaffected with no context loss the following events
- connection failure
- route change (like, toggling the VPN or changing Wi-fi)
- laptop sleep (like, me closing the lid)
- local terminal restart or laptop reboot
- I want to be able to copy-paste
- I want colors
- I want to launch it with a single command
Some requirements are just copy pasted. Specifically for requirement #1,I used to manage various tabs by using screen/tmux alone. The problem with that approach is when you want to switch to next tab/session, you have to press the escape key (usually ctrl-b or something else) plus another key, which is 3 keys in total. 3 keys are too many for me; I want 2 keys only, so using the tab of the terminal itself might be a good idea. Also, because I need to get access to different hosts, I actually need multiple tmux windows, which is quite inconvenient.
My SolutionPermalink
Similar to My Remote Shell Session Setup, I also use iterm2+mosh+tmux, with some different settings. I use Mac and brew, but similar commands should be available for linux as well. If you are using Windows, the best solution is to buy a Mac.
MoshPermalink
brew install mosh and replace your usual ssh command with mosh and it would just works.
tmuxPermalink
brew install tmux. The main reason why I need tmux is that mosh doesn’t quite support scrollback well. In My Remote Shell Session Setup, the author suggests one solution but scrolling is way less fluid than native, and most importantly, it requires building mosh from source on the server side and you need sudo apt-get to do that. Usually we don’t have root access to the server, so I give up the scrollback feature. If you have root access, that’s great and follow his steps to get scrollback working. If not, use tmux/screen for scrollback.
iTerm2Permalink
Go to Preference->Profiles and click the plus sign at the bottom to create a new profile. I create one profile per remote host I want to connect to. You can specify a name for your profile, and a shortcut key for opening that profile. Then type the mosh command you use to connect to the server in the “Send text at start” field. Here is my example:
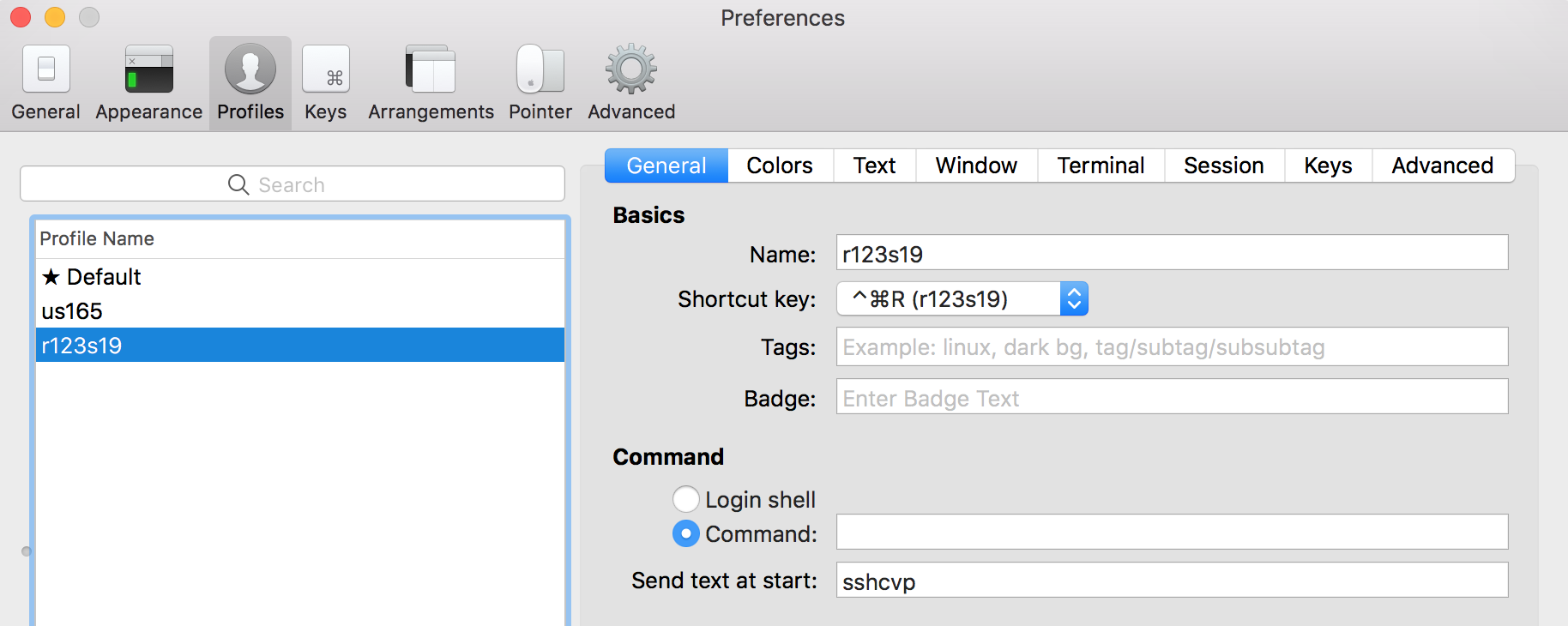
where sshcvp is the alias of mosh --ssh='ssh -p 10140' r123s19 -- sh -c "tmux ls | grep -vq attached && tmux a || tmux new". Why the heck is that so long? Becasue "tmux ls | grep -vq attached && tmux a || tmux new" is just the tmux way of saying screen -R, which attaches to an unattached session if one exists or creates a new session if all sessions are attached or there is no session at all. I don’t like screen becasue it is not aesthetically appealing so I choose tmux. Why use sh -c but not directly run the following command? Because mosh doesn’t like grep and we can’t run grep directly. Adding sh -c is the workaround. Issue with mosh when running with grep.
Then you can just open a bunch of different profiles, each per tab, which are connected to different hosts. You can open more tabs than you usually need, just to be safe. Then click Window->Save Window Arrangement, which will save your arrangement for all of your tabs, and can be restored easily. To test that, press Cmd-q to close iTerm2. Then open iTerm2 again, go to Window->Restore Window Arrangement and select your saved arrangement and resotre it. You can see that all your tabs including your connections to those various hosts come back.
Comments